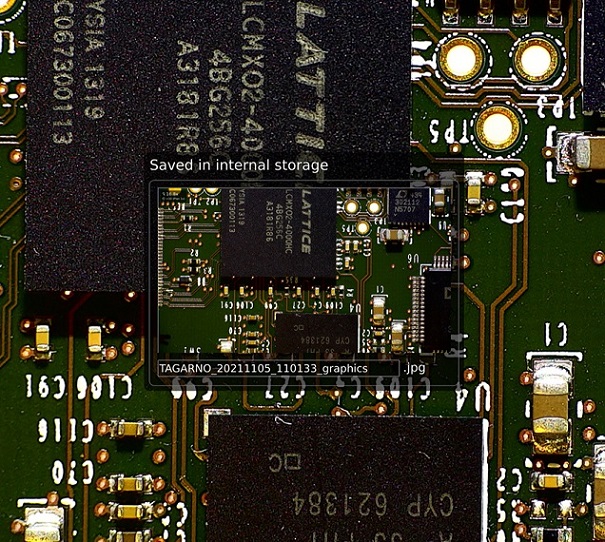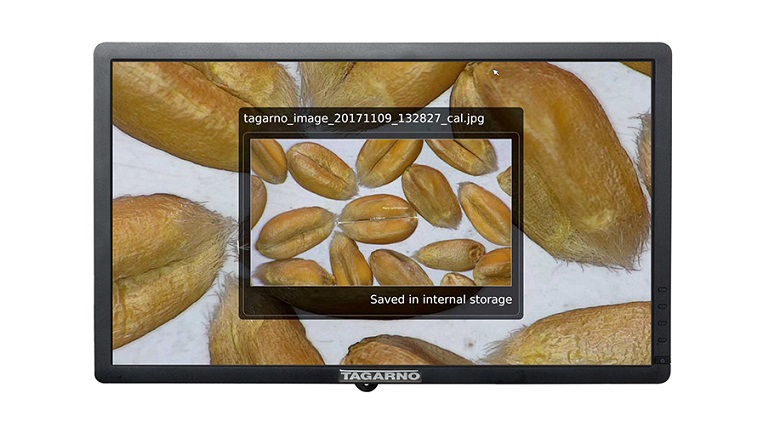3 tips that’ll take your documentation game to the next level
At this point, it should be clear that taking a photo on a camera microscope is a fast and easy process. But how you save and use your photos can also have a huge impact on your overall efficiency.
Let’s go through some of the key steps.
1. Different image file formats for different purposes
On a camera microscope, you have the option to save images in multiple formats: JPG, PNG, BMP and TIFF. The image format you choose will affect the size of the image but will also determine whether your photo contains EXIF data or not.
Photos saved as JPG will contain EXIF data on the brand and model of the microscope, date of capturing the photo, microscope serial number and field of view.
2. See your photo before you save it
It might not seem important, but sometimes it’s nice to see a preview of the photo you captured before saving it, e.g. to check if you saved a photo with or without graphics.
By being able to see a preview of your captured photos before saving them, you avoid having to open the photo in the File manager or on a separate computer and potentially realizing that the photo was saving with graphics when you intended to save without graphics or vice versa. Instead, the preview window allows you to detect any issues with the picture and easily retake another one immediately if needed.